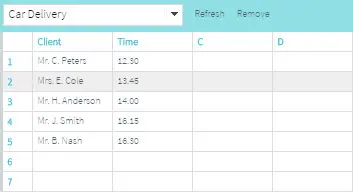The Data feed manager is where you add / remove external feeds, and LED VideoStar hosted feeds.
Supported data sources are:
- RSS / XML
- Media RSS (links to images)
- QL Server hosted data feeds
- Twitter* feeds
- Facebook* feeds
- Google Calendar* feeds
* Twitter, Facebook, and Google Calendar features available Q2 2018
Data Feed Manager Tour
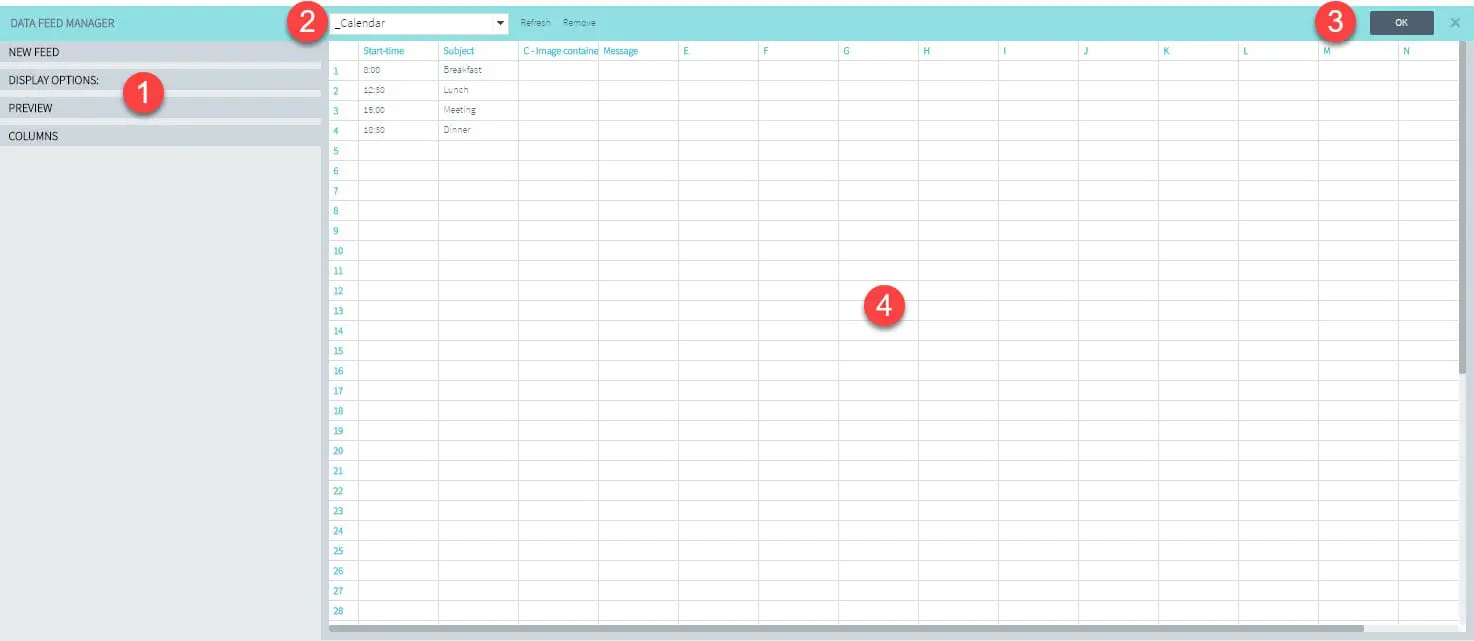
1. Left tabs: New feed, display options, preview, columns.
New feed
- Type: Select the type of data feed you want to create from the pull down menu.
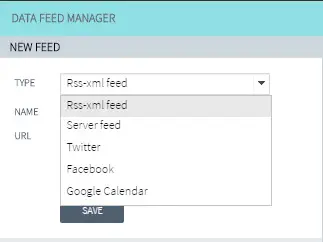
- Name: Provide a name for the data feed.
- URL: Enter the URL of the data feed, including http:// or https://. For Twitter, enter your handle (user name). Be sure to include the @ sign. NOTE: Don’t enter a URL for LED VideoStar data feeds.
Display options
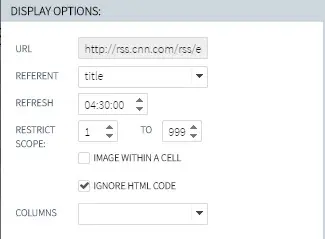
- URL: Shows the URL for the currently selected feed.
- Referent: Each data record will be displayed on screen based on the number of characters in the column listed as Referent. Always pick a referent column that has the most text. For example, most publicly available news RSS feeds feature a title and a description column. Title is almost always a single line of text, while description is a complete paragraph. By default, LED VideoStar always selects the first column in any data feed as the referent so it’s important to check and make sure the referent points to the column with the most text. Otherwise the news will cycle too quickly and viewers won’t have time to read the information on the screen. NOTE: You can adjust the pause between data records in the Template and Ticker designers, by modifying the Reading Speed value, under “DATA FEED“.
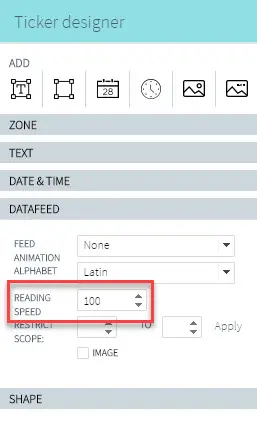
- Refresh: The refresh value is set to 30 minutes by default. Changing this setting will vary the frequency at which the player will connect to the data source to refresh the data.
- Restrict scope: By default, all the records in the data feed will be shown. By changing the start and end values, you can restrict the number of records for any data feed. For example, start on line 5 and stop on line 10. NOTE: This setting can also be modified in the Template and Ticker designers.
- Image within a cell: This selection indicates that URLs pointing to images stored on a web server will be interpreted as images. If you deselect this option, images embedded within your media RSS feeds will no longer be displayed. This option is always selected by default.
- Ignore HTML code: Sometimes RSS and XML data feeds include HTML code which can alter the way the text is displayed. When you select this option, HTML codes will no longer be interpreted as code. They will be displayed as text.
- Columns: By default, all the columns in data feeds are selected so they all appear in the Field list in the Template and Ticker designers. You can deselect fields to filter column names you don’t want to see the list.
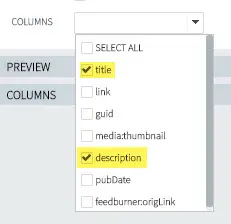
Preview
The area where you can preview data feed images. Click on any image URL cell to see the preview on the left.
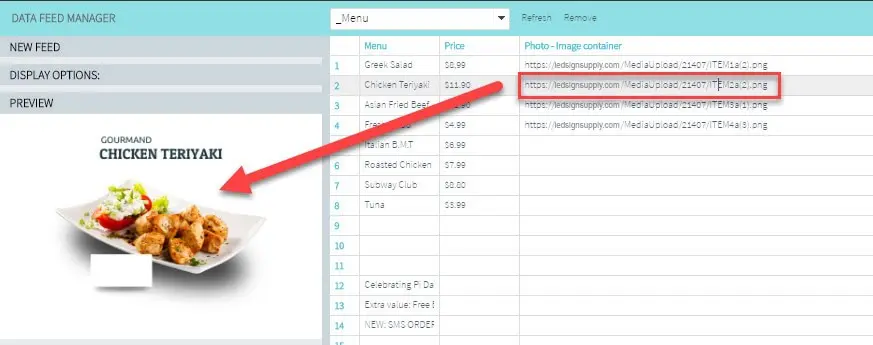
Columns
Type: Assign the type of data this column will contain (for LED VideoStar feeds). Options are: text or image. To change this selection, double-click a LED VideoStar feed header to select the column. Select the type of information the column will store. You can leave the column name as a letter (default value) or enter a descriptive name, like “price” or “photo”.
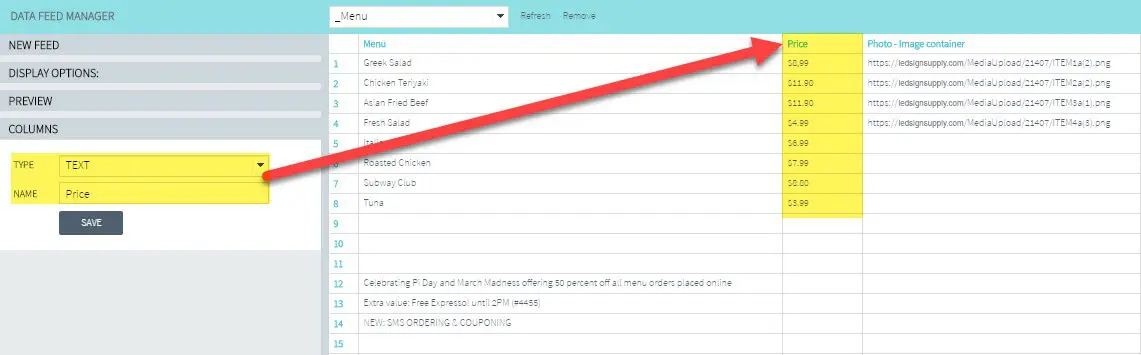
2. Tool bar: Feed pull-down menu, refresh, remove
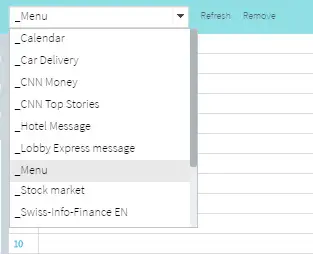
- Select from a list of configured data feeds using the pull down menu.
- Click the Refresh link to refresh the data shown in the table.
- Click the Remove link to delete a data feed from the list.
3. Click the OK button to record your changes or X to cancel.
4. The table area is where you review the contents of external data feeds or edit the contents of LED VideoStar hosted feeds.
Click on any cell to edit its content (LED VideoStar hosted feed only). Double-click cells that contain image links.