Definition
By default, all the players within a group (or sub-group) will share the same content and programming. However it’s possible to assign content to individual players and call up this content later by inserting “markers” in your playlists. Players will display the content specifically assigned to them when a matching marker appears in the playlist. If the player in the group has no content assigned to the marker, it will ignore it and move on to the next content in the playlist.
Example of location specific content use
Let’s say you are running a network of players in a food store and your players are located in each department. You organize your players into a single group as you want to display a common set of programming. However, you would like to periodically show promotions associated with each player’s location. For example, you want to show an ad for lettuce in the vegetable department, and an ad for fresh sole fillets in the fish department.
The solution is to use location specific content, with different ads assigned to the same slot for each player in the group.
In some cases, you may find it’s easier to drop all your players in the same group, rather than splitting them up. This is especially useful if you have simple programming needs, as described above.
Important!
Only full screen media or URLs can be used as location specific content. Templates cannot be used for this purpose.
Assigning location specific content to your players
1. Double click on any player in your groups to open it’s properties. You will notice a section titled Location Specific Content with a table below.
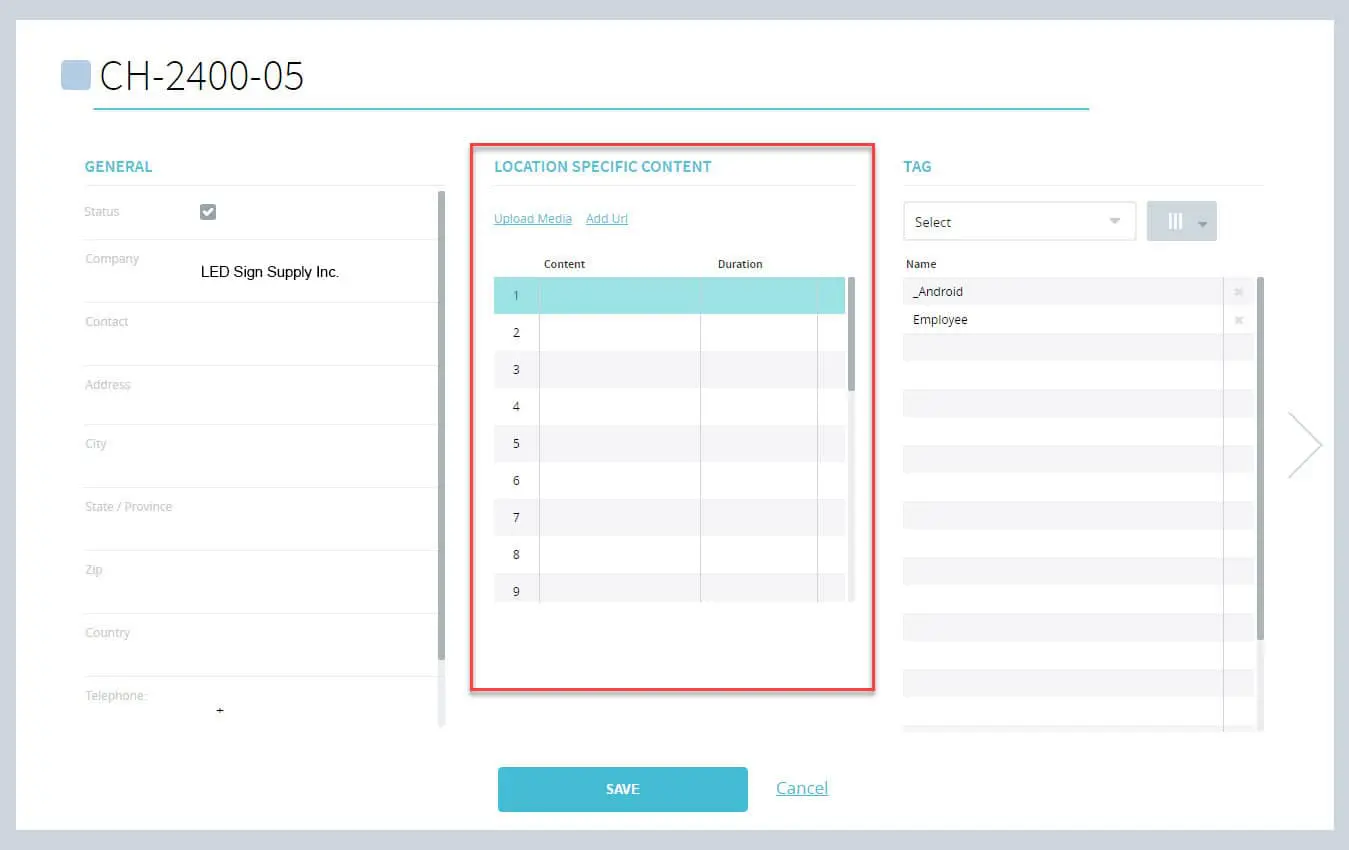
2. There are 25 empty “slots” where you can upload media files, or you can specify a URL to display web pages.
You can scroll up and down the table to access each slot.
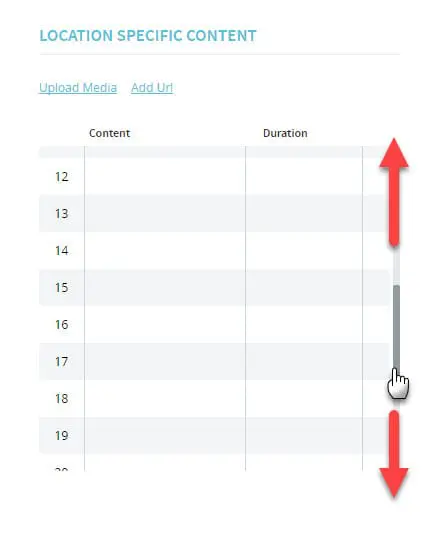
3. Click on the slot where you want to assign your content or URL to select it.
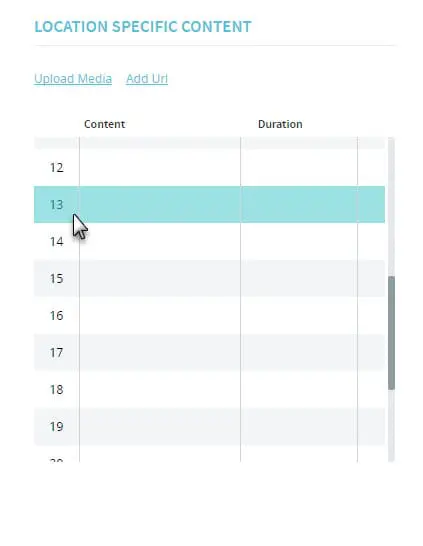
4. Next, click on the desired option. If you select Upload Media, you will be presented with the upload window where you can select the file and upload it to the server. Click Select File to pick the image, video or Flash SWF file to upload.
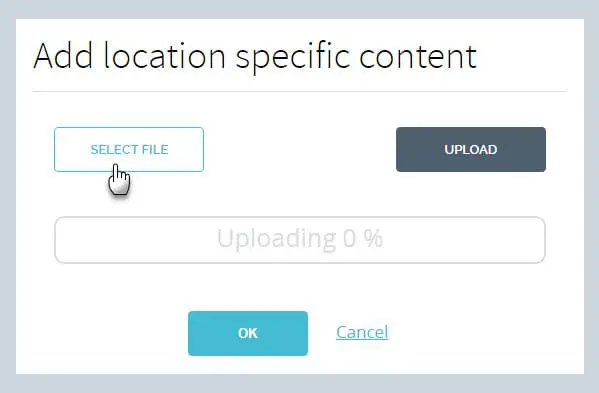
If you made a mistake, you can click the X under Remove and select another file.
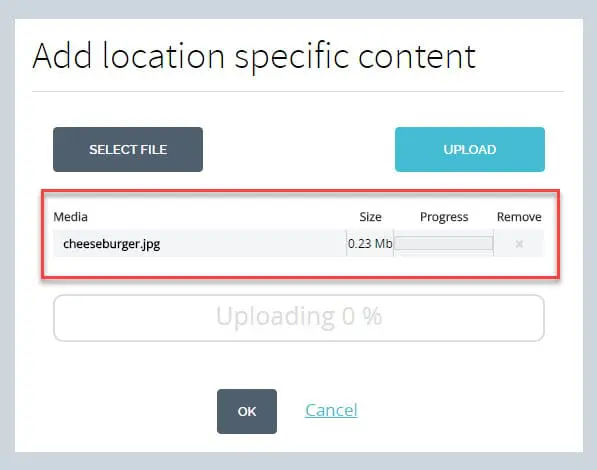
Next, click the Upload button to send the file to the server.
NOTE: If you ever delete and re-upload the same media file, a suffix will automatically be added to the file name. For example (1), (2)… This is normal and does not affect content playback.
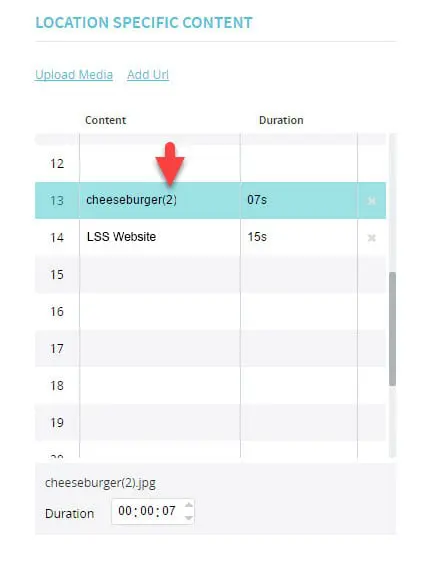
You can edit the content duration (if it’s an image or Flash SWF file).
If you upload a video, it’s duration will automatically be detected.
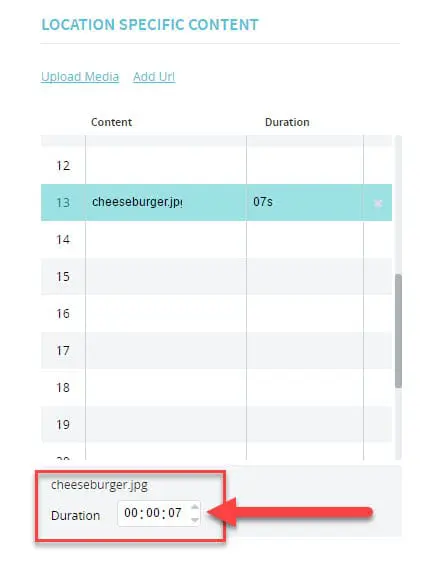
If you select Add Url, you will be presented with a field for the content name, and a field for the URL.
Click OK to confirm and add the URL to the list.
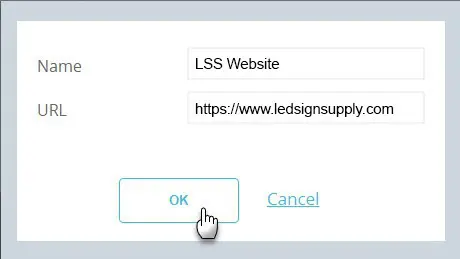
The duration of any URL will be set to 15 seconds by default.
You can increase it’s duration by selecting the URL in the table and then modifying the duration below.
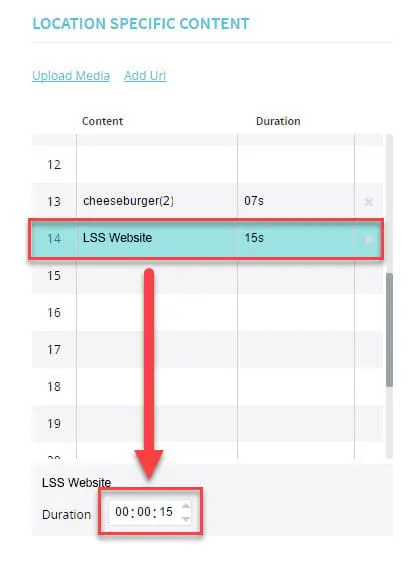
5. Items can be removed from the list by selecting them first and then clicking the X in the right column.
NOTE: This step cannot be undone.
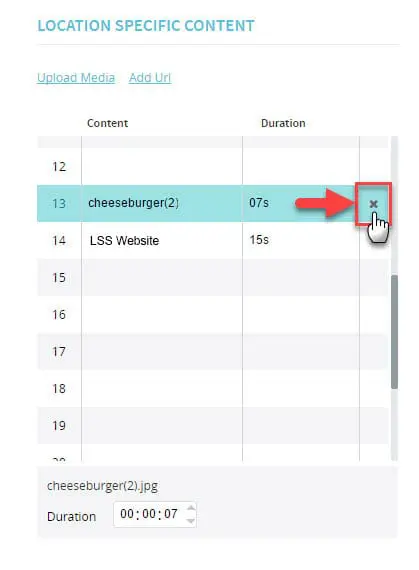
Assigning location specific content to your playlists
Location specific content can be added to any playlist.
To do so, proceed as follows:
1. Right click in the playlist where you want to add the location specific content “marker”.
2. Select Add location specific content then slide your cursor over to the right to select the marker to insert in the playlist.
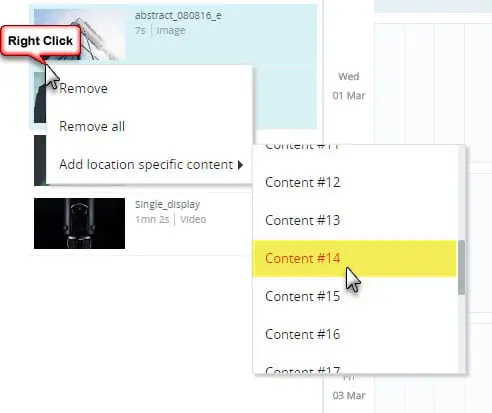
3. The marker will appear at the bottom of the playlist.
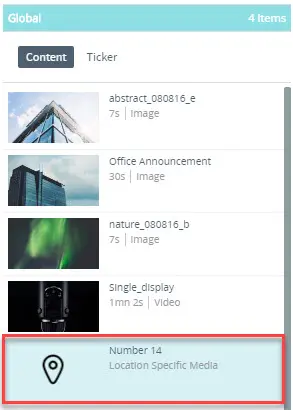
You can drag and drop it anywhere in the playlist.
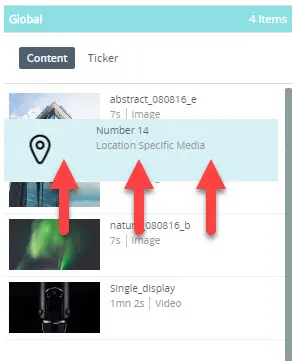
Release the marker where you want to drop it.
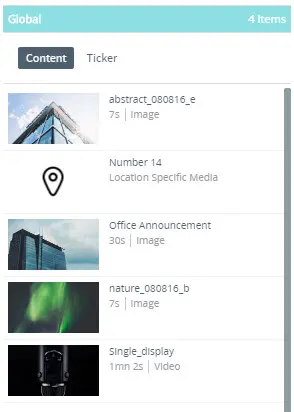
In the example above, all the players in the current group will play the first image. Next they will look at their individually assigned item #14. Players with no content assigned to slot #14 will move on to the next item in the playlist. Those who do have content assigned will play it.
